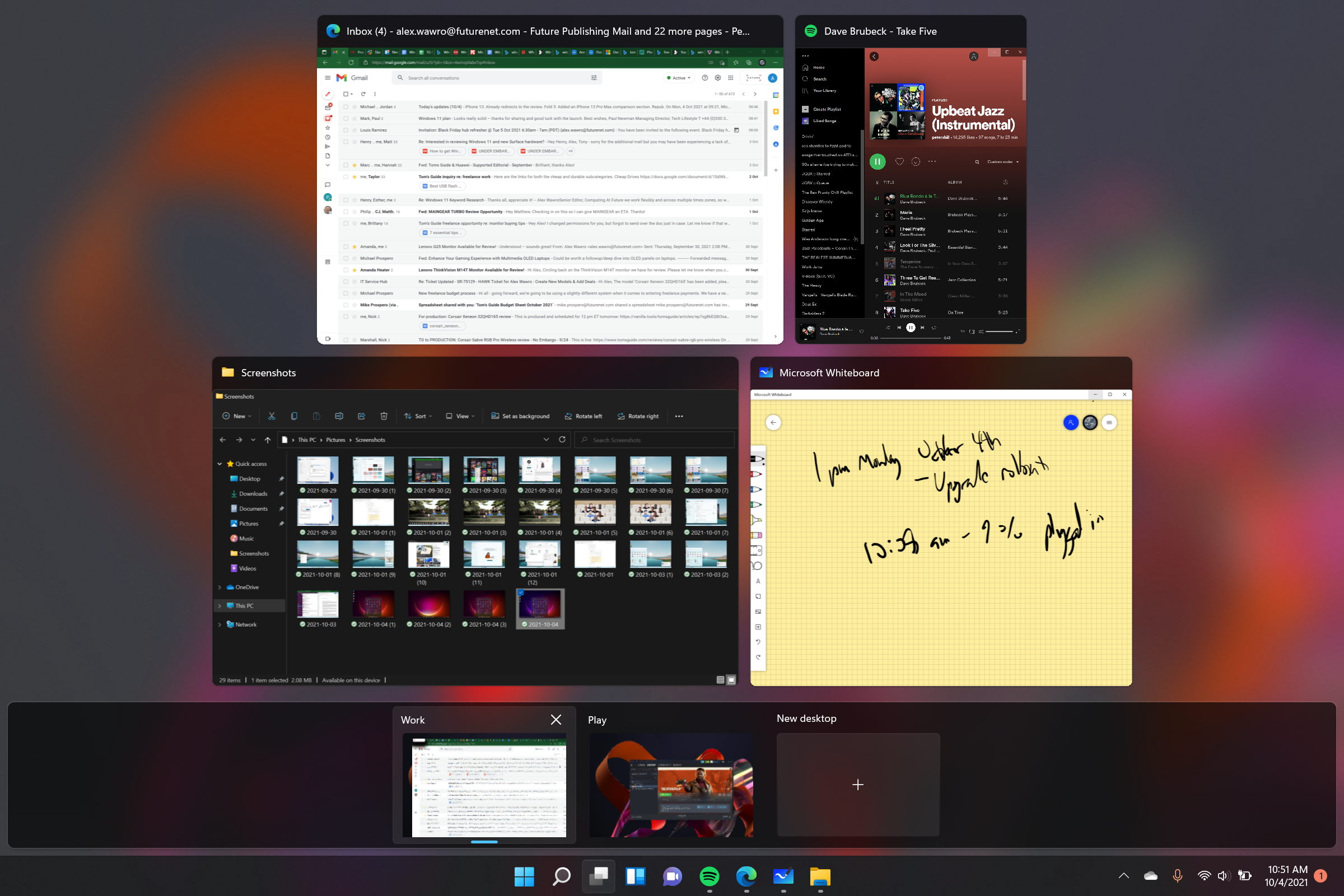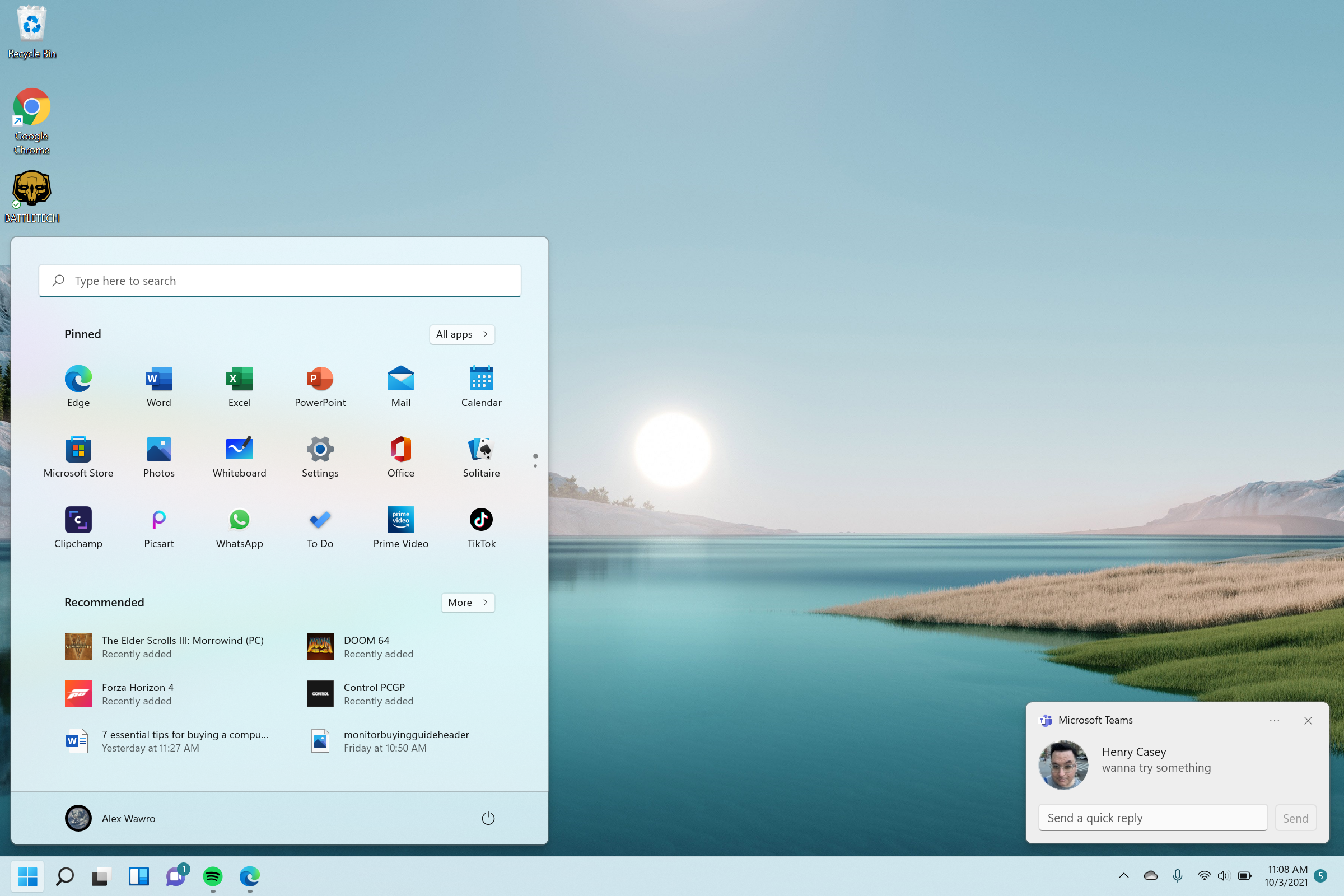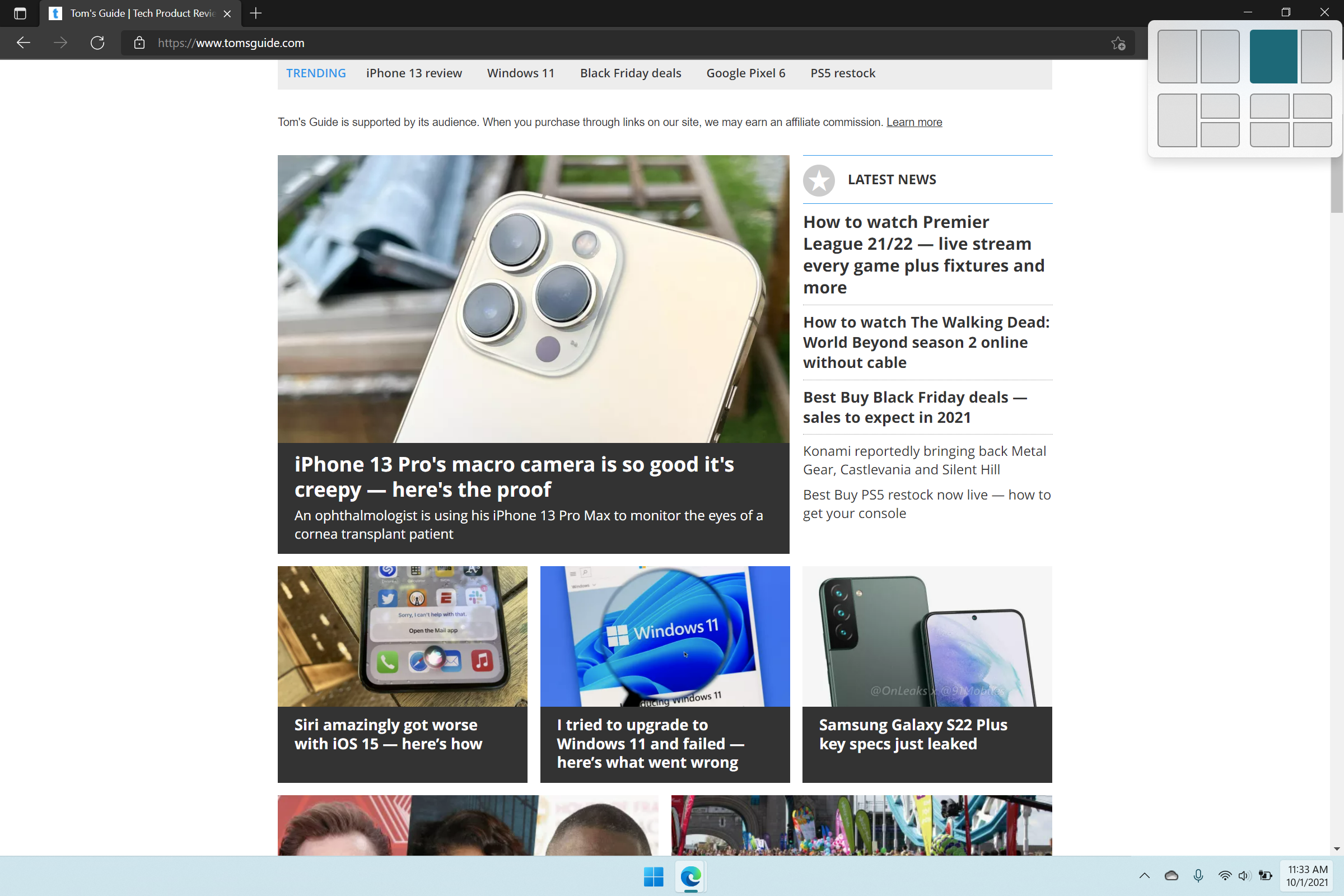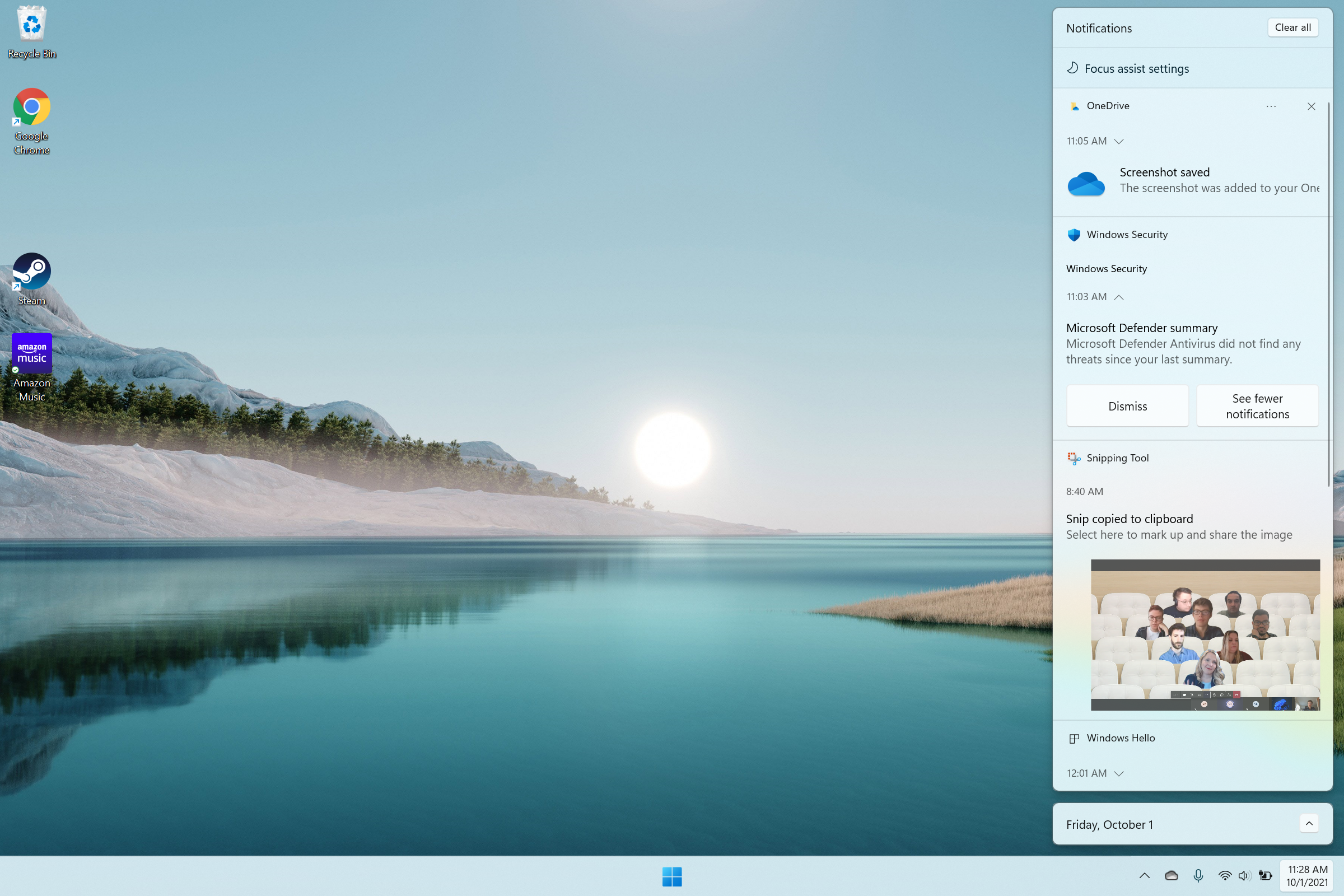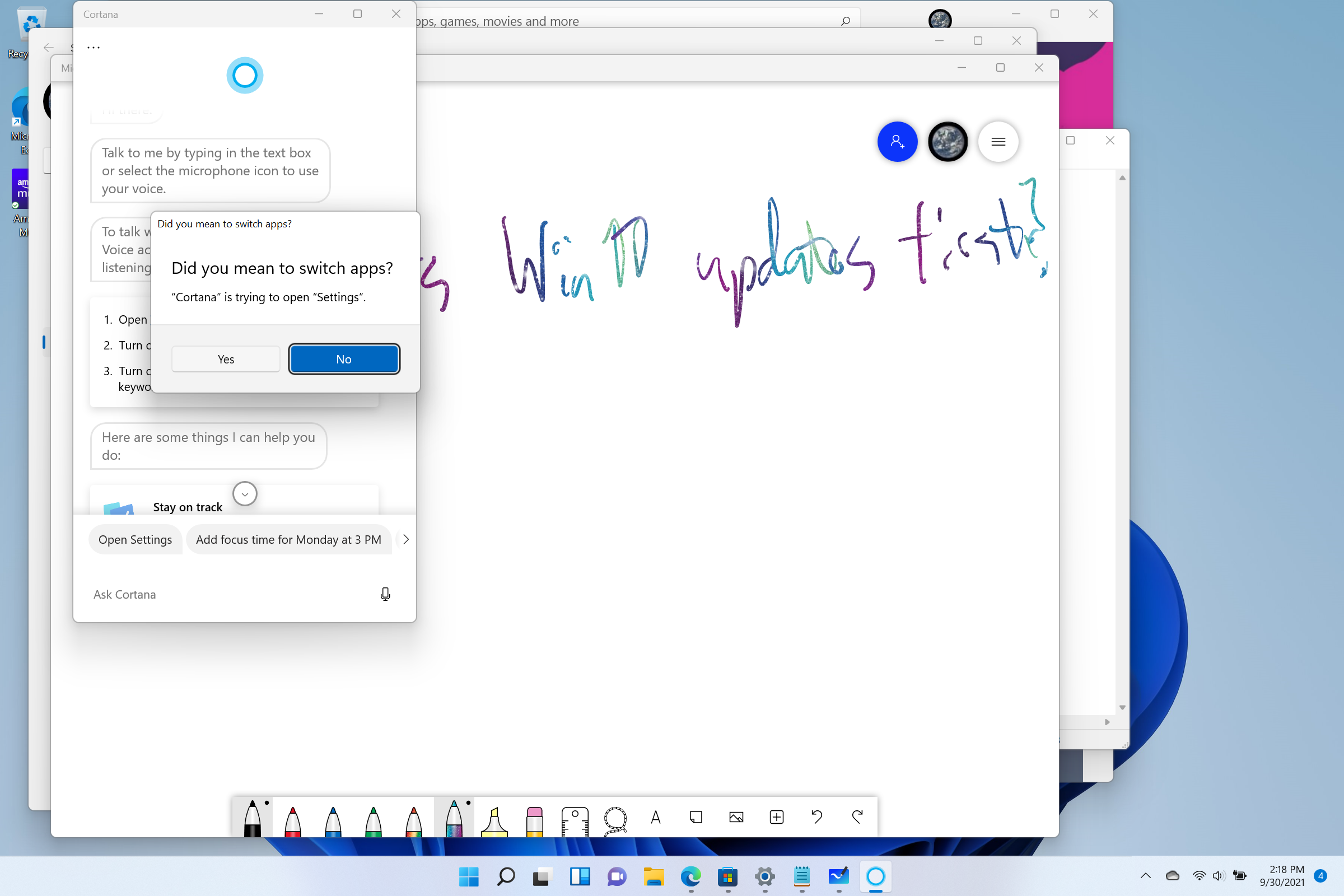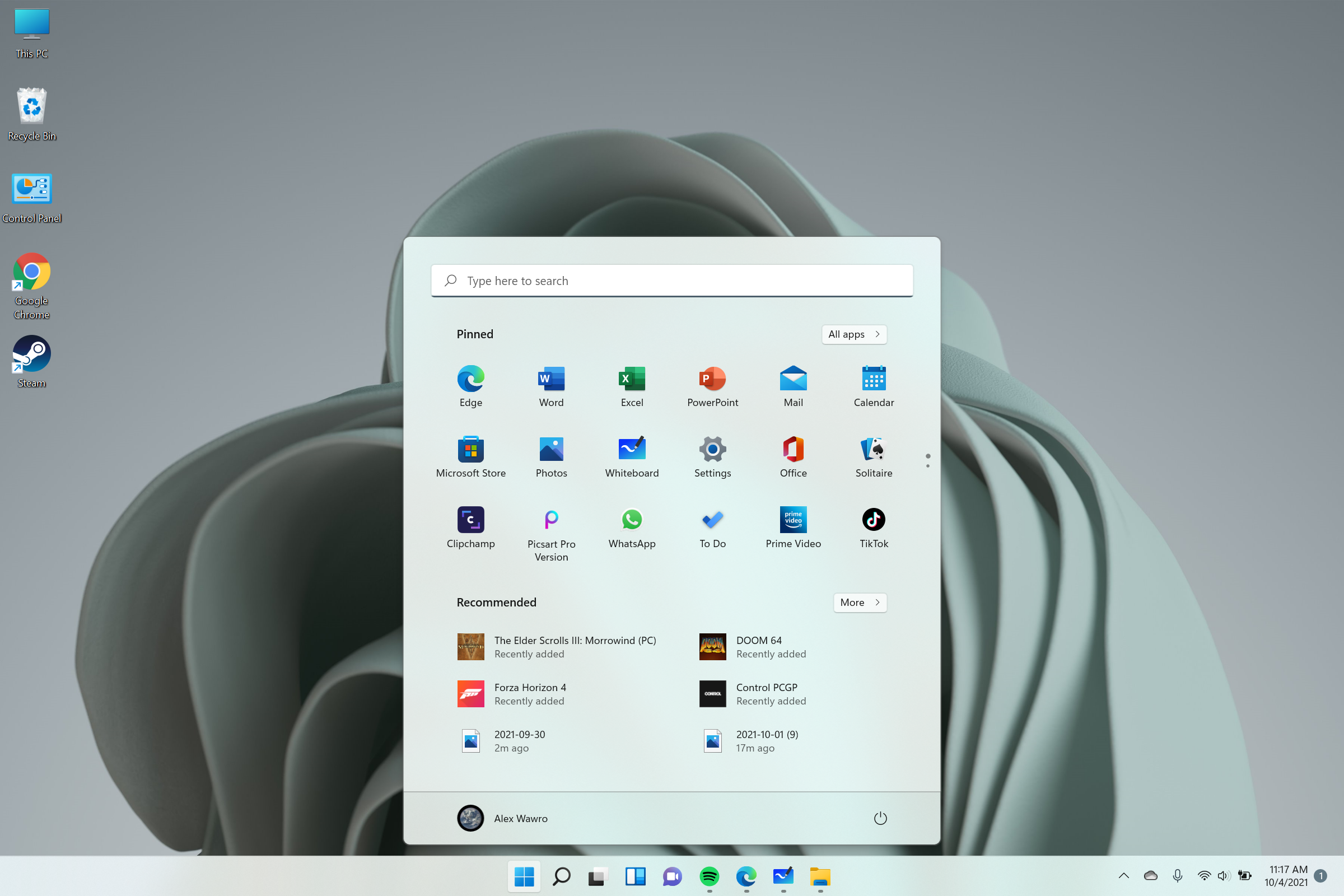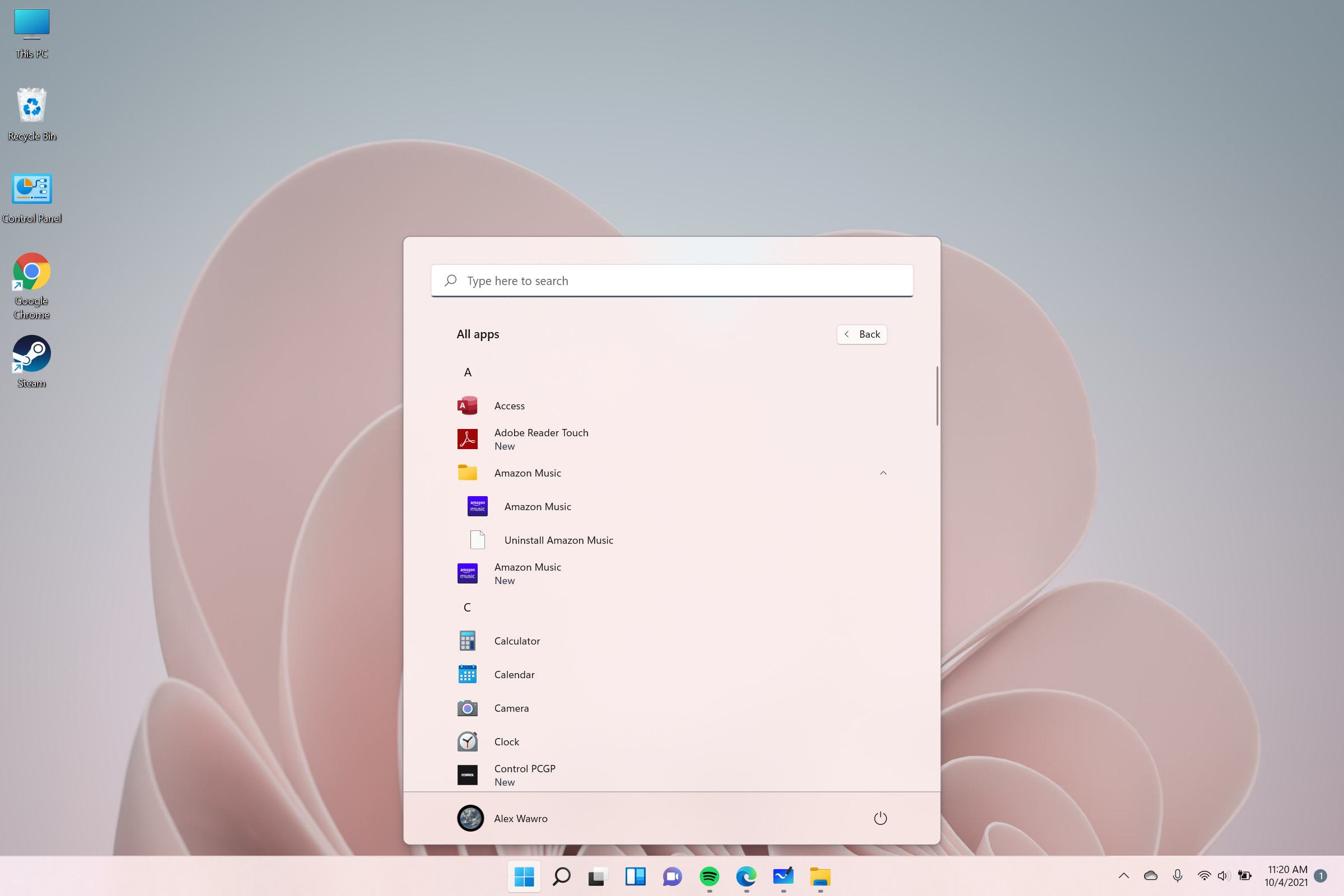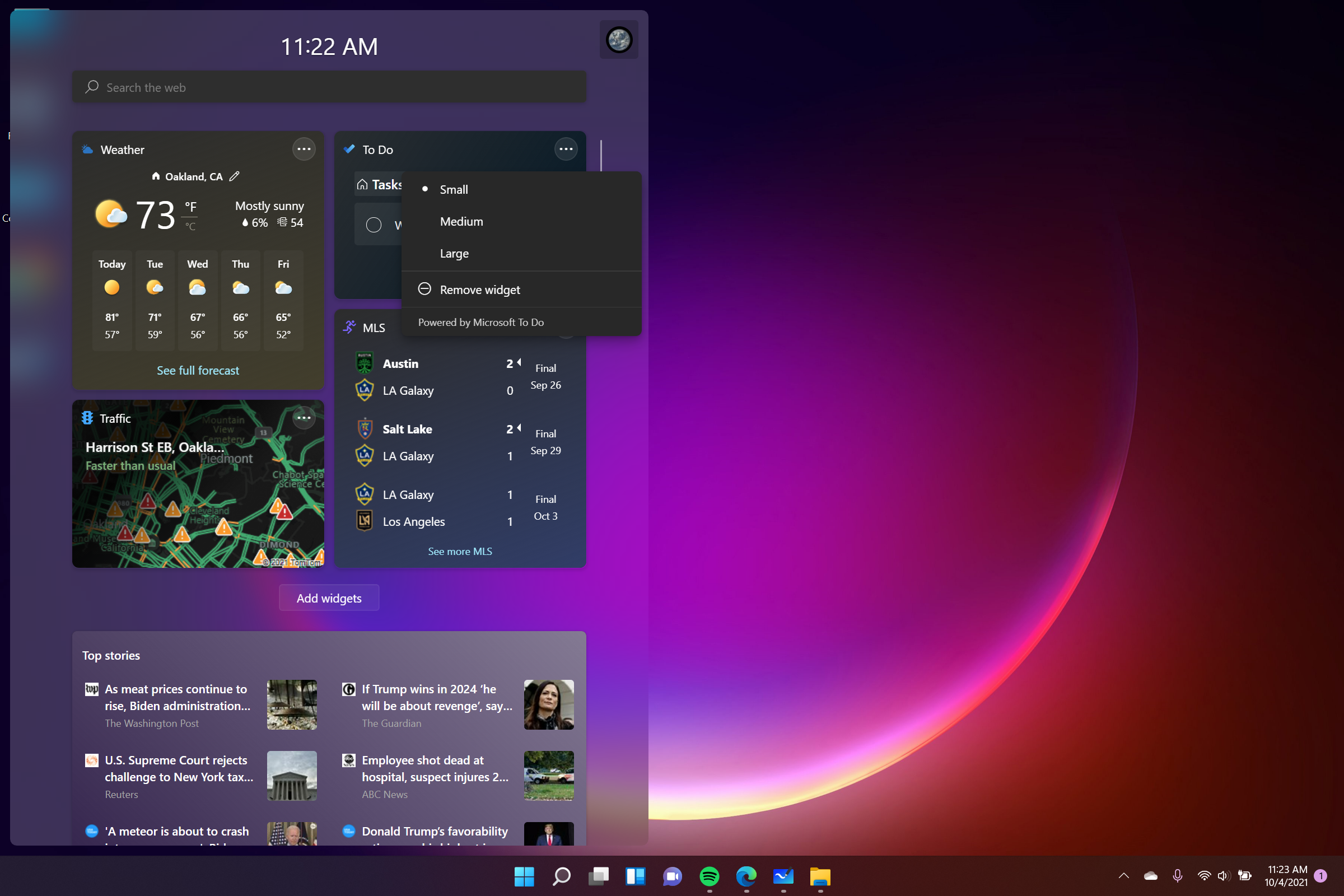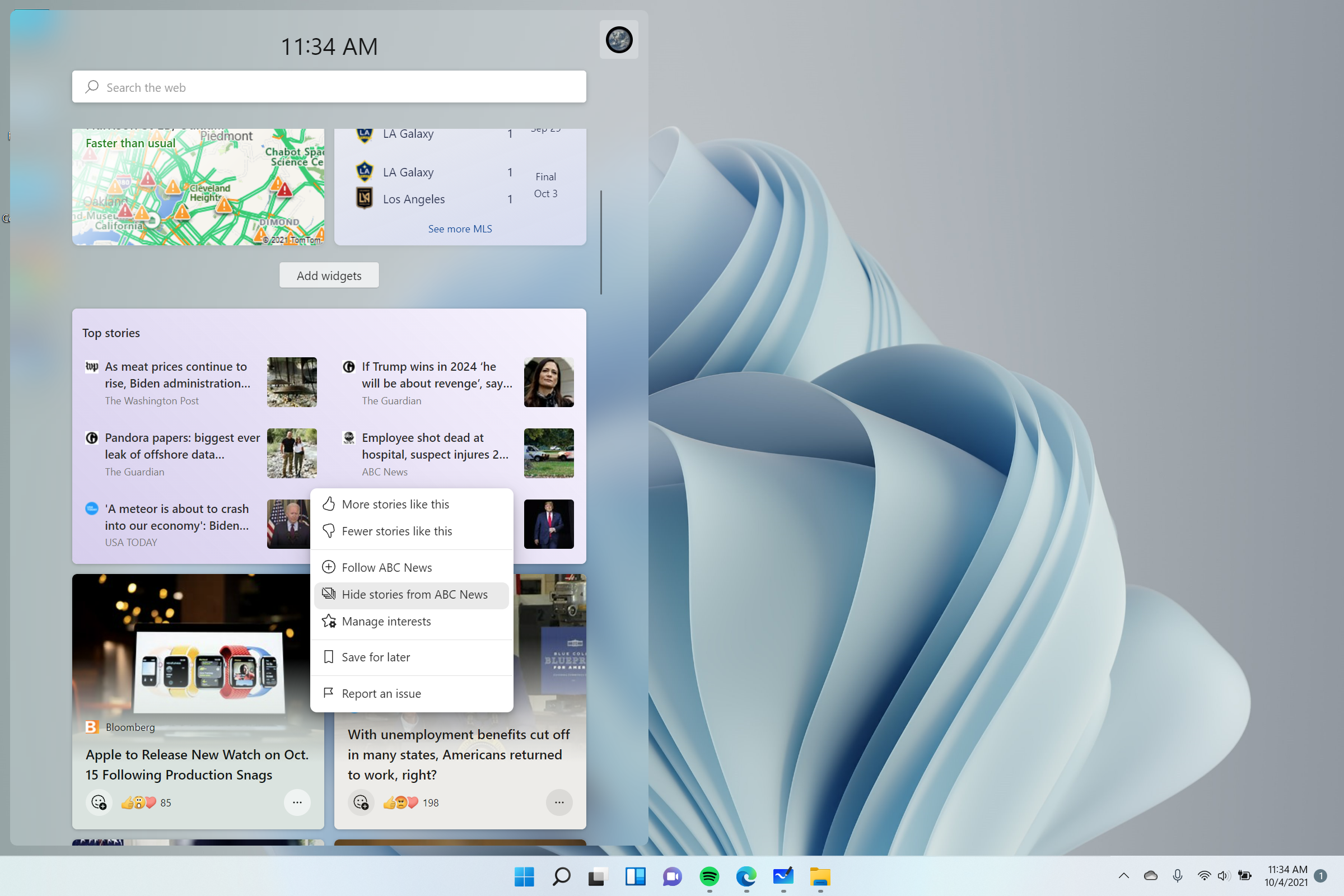Microsoft’s vision for the future of personal computing has arrived with Windows 11. This is a softer, more rounded Windows, one that puts the Start menu in the spotlight while removing some of the cruft that clogged up Windows 10.
While Windows 11 does bring some nice changes, many of them are so minor that you won’t see them unless you’re looking for them. Even the modifications that do catch your eye, such as the newly centered Start button, vanish into the background with astonishing rapidity.
But it’s possible that’s part of the plan. Microsoft promotes Windows 11 as a safer, more performant, and easy-to-use operating system with a welcoming interface that makes using your PC for work and pleasure simpler than ever. If the transition from Windows 8 to Windows 10 was a tiny revolution, the transition to Windows 11 is a refinement.
And, because nearly any Windows 10 user with an eligible system will be able to update for free, the only decision most of us will have to make is whether the redesigned look of Windows 11 is worth the effort of updating. Read on for our comprehensive Windows 11 review to help you make that decision.
Windows 11: Cheat Sheet
- In February 2022, Microsoft will roll out a preview of native Android applications to all Windows 11 users, bringing additional Android app compatibility to the platform.
- Windows 11 has a more inviting and streamlined appearance, with rounded corners and a new Start menu in the center. Microsoft is constantly updating and streamlining it; for example, the most recent Windows 11 version finally removes the obnoxious volume UI.
- The new Desktops feature allows you to create several desktops for work and leisure.
- New Snap Assist and Layouts make managing many windows on your screen easier.
- If all you care about is the news, weather, and your calendar, Windows 11 widgets are good, but there aren’t many others accessible at launch, and what is available is barebones.
- If you have appropriate hardware, Auto HDR and DirectStorage will boost game performance.
- Because of the high system requirements, most PCs made before 2018 are out of luck.
- Support for native Android apps and other features are missing at launch.
- Google intends to release a Google Play Games app for Windows 10 and 11 in 2022, allowing all Android games to be played on Windows 11.
- Microsoft Edge blockers are being blocked by Windows 11.
Windows 11: Pricing and Availability
- Windows 11 will be available on October 5th, but you may not be able to update until 2022.
- Upgrading from Windows 10 to Windows 11 should be free of charge.
Windows 11 was released on October 5th. If you’re purchasing a new copy, the upgrade, like Windows 10, will be available in Home and Pro editions on Microsoft’s website and through certain third-party stores. It’s worth mentioning that, unlike Windows 11 Home, Windows 11 Pro does not require a Microsoft account or an Internet connection to activate.
Although beta versions of Windows 11 have been available for some time, the official release date is October 5, with free upgrades beginning to roll out to qualified Windows PCs via Windows Update.
If your PC qualifies, updating from Windows 10 to Windows 11 will be free of charge. And, if you’ve been beta-testing Windows 11 and your PC satisfies the minimal specifications, you should be able to upgrade to the final version on launch day.
However, if you haven’t been a beta tester, you may have to wait a bit before receiving the official option to update via Windows Update: Microsoft has stated that it would begin rolling out Windows 11 to existing Windows 10 devices on October 5, although it is unclear which PCs will receive the upgrade when. So far, all we know is that Microsoft would prioritize PCs depending on variables such as age and compatibility with Windows 11. Given Microsoft’s objective of giving an upgrade to every eligible PC by mid-2022, it’s probable that most Windows users won’t have the choice to upgrade until next year.
Perhaps the most essential thing to know about Windows 11 is that it will evolve dramatically over the next few years. I’ve been using beta versions of Windows 11 for a month in preparation for this review, and it feels like there’s a little new feature or revamped program to try out every few days. After October 5, we’ll likely get significantly fewer Windows updates than we did during the beta phase, but even at launch, Windows 11 will lack promised capabilities like Android app integration – instead, Microsoft will beta-test Android support in the following months. That functionality may not be completely implemented in Windows until next year.
If you’re hesitant to upgrade, there’s no harm in waiting – while Windows 11 is, in my opinion, a totally excellent and useable version of Windows with a slick new style, it’s not yet feature-complete. Plus, most of us won’t have the opportunity to update for a time. Furthermore, Microsoft has vowed to maintain Windows 10 until 2025, so there is minimal danger in delaying.
Windows 11: System Requirements
- Because of the high system requirements, most PCs made before 2018 are out of luck.
- For the time being, it is still possible to install Windows 11 on non-compliant PCs.
To put it mildly, the minimum specifications Microsoft claims your PC needs to install Windows 11 have proved contentious. As of this writing, the Windows 11 system requirements state that your computer must have the following components:
- CPU: 1GHz or above with two or more cores on a suitable 64-bit processor or system on a chip (SoC)
- 4GB RAM
- Storage: 64GB or more
- System firmware: UEFI with Secure Boot support
- TPM 2.0: Trusted Platform Module (TPM).
- Graphics card: DirectX 12 or later compatible with WDDM 2.0 driver
- Display: A high definition (720p) display with a diagonal size greater than 9 inches and 8 bits per color channel.
- Internet: To complete device setup on the first usage, Windows 11 Home edition requires internet access and a Microsoft account. Windows 11 Pro does not have this feature.
These prerequisites are so severe that installing Windows 11 on even semi-new PCs is a pain. Microsoft’s list of CPUs compatible with Windows 11 is both impressively detailed and far too narrow, as it is mostly confined to CPUs released since 2018. And the necessity to have an active TPM 2.0 has been especially aggravating because most of us have no idea what a Trusted Platform Module is or how to detect whether we have one in our PC.
In comparison, Windows 10 supports a considerably larger range of CPUs and does not require you to have a TPM 2.0 activated. Microsoft claims that the stricter system requirements of Windows 11 are intended to make it a safer ecosystem by ensuring Windows 11 PCs are more hardened against cyberattacks, but it’s difficult to take that claim seriously when it appears to be easy to get around the Windows 11 system requirements. During the Windows 11 beta era, it was possible to install Windows 11 on PCs that did not satisfy the minimum system requirements by using an. Rather than updating directly, use an ISO file.
Windows 11 will alert you if your PC isn’t up to date, but will otherwise let you go about your business. Even after the official release of Windows 11, you should be able to circumvent the system requirements in this (or other) ways, though Microsoft has repeatedly told us that systems running Windows 11 that do not meet the minimum system requirements may not receive updates via Windows Update — including critical security updates.
Windows 11: Design
- Icons and menus have been redesigned to be more circular and inviting.
- Windows 11 looks better out of the box than Windows 10.
The most noticeable difference between Windows 10 and Windows 11 is the new appearance. When you begin Windows, you’re still met with a taskbar and a desktop, but the taskbar now has some new buttons that are all centered in the middle, rather than grouped in the left corner.
Throughout the launch period, I heard phrases like “calm,” “focused,” and “freedom” used to describe how Windows’ new appearance is supposed to make users feel. Microsoft appears to be well aware that the majority of us have spent the last 18 months dealing with various forms of COVID-19 lockdown, and it’s marketing Windows 11 as an operating system that can help you do more with your PC in a warmer, more inviting way, whether you’re using it for work or play.
It’s a good idea, and after using Windows 11 (in different forms of beta) for over a month, I can confirm that some of the new elements are included in its design function effectively. They provide me with extra tools for controlling what I pay attention to on my pc.
Windows 11: Desktops
- It gives you greater control over how you direct your attention.
- Like many Windows 11 enhancements, this one is optional and often overlooked.
Notably, a new Desktops feature assists you in setting up and managing several iterations of your desktop. It may appear difficult, but it is actually rather easy. Along with the Start button, there’s a new Task View button that appears like two opposing windows overlaying one another. Hover your mouse over it to see a little preview of all the desktops you have open, as well as the opportunity to create a new one.
It’s really simply a cosmetic change when you set up a fresh desktop. You may give each desktop a different name, but they all access the same data on your PC and use the same Microsoft account. In my testing, I also discovered that desktop icons are shared across computers, so if you delete your Microsoft Edge shortcut from one desktop, it disappears from all desktops. Apps and windows active on one desktop, however, are not replicated in other desktops, and each desktop can have its own specific aesthetics such as wallpaper and theme.
In reality, this implies that you may use desktops to separate your projects. If like many of us, you use your Windows PC to work from home as well as pursue personal projects, you might have one desktop labeled “Work” with your work programs open and another labeled “Play” with Steam and the Xbox app ready to go.
I’ve been doing this with Windows 11 for a while now, and it feels like a logical development of how I already divide my focus between business and personal matters. When I’m utilizing two monitors, one will be dedicated to business apps (Slack, email, our CMS), and the other to personal email, Twitter, and the like. Even when I’m just using one monitor, I like to set browser windows side by side on Windows 10 so that I can focus on work while still keeping up with my personal social media feeds.
If you work in a similar manner, I believe you’ll find Windows 11’s enhanced Desktop groups feature beneficial after some practice. But if you don’t want to, that’s great as well – like many other new features in Windows 11, these desktop groups are optional and can be easily ignored. You may even remove the button altogether from the taskbar, however, you can still access the Task View by pressing Windows + Tab.
Windows 11: Teams
- Teams are now fully integrated into Windows, which is beneficial to Teams power users.
- You may safely disregard it if you do not utilize Teams.
Another easily overlooked new button on the Windows 11 taskbar is a little purple Microsoft Teams symbol. Teams witnessed a significant increase in users during the COVID-19 epidemic, and Microsoft has now made it a more essential component of Windows.
If you’ve never used Teams before, you don’t have to start now – you can remove the icon from the taskbar and deactivate Teams completely without losing any useful functionality.
Windows 11: Snap Assist, Layouts, and Groups
- Layouts allow you more control over the screen’s real estate.
- Groups allow you to control groups of related windows at the same time.
Snap Assist, a more noteworthy new feature of Windows 11, makes it easier to organize open programs on your desktop into Layouts and Groups. Like most of Windows 11, it’s a more refined version of a Windows 10 feature — notably, the ability to “snap” windows into pre-configured Windows 10 layouts.
Instead of dragging them into place (or knowing the keyboard commands), you can just hover your cursor over the minimize/maximize button in the top-right corner of every program window in Windows 11. A little pop-up window will immediately open, displaying pictographs of several layout possibilities, such as splitting the screen 50/50 between two applications, or 50/25/25 between three, or even giving one program two-thirds of the screen while a second app sits tightly beside it in the remaining third.
Once you’ve picked a layout (by sliding your cursor over it and marking where you want the current program to go), Windows will assist you in filling in the blanks by offering up a menu of applications you currently have open and allowing you to assign them to different portions of the screen.
Windows 11 will also try to remember your layout as a group, so if you minimize everything, you can easily open all the same programs in the same configuration by mousing over the minimized app’s icon in the taskbar and selecting the Group option that appears. It’s pretty similar to how Spaces works on macOS and serves a similar purpose.
These are useful additions that enhance the screen real estate management choices that are currently available in Windows 10. During testing, I admit that I seldom utilized snap assist or groups, and the only layout I consistently used was the plain 50/50 side-by-side view that I’ve been using on Windows 10 for years. However, if you’re a power user like me, these new tools should make you feel a little more productive on Windows 11.
There is a slew of other minor changes hiding in the architecture of Microsoft’s latest operating system that is too many to list here, and in my experience, all of them are rather simple to adjust to after spending a few hours getting to know Windows 11. For example, there’s a new tiered notification menu that pulls out from the right side of the screen, as well as more detailed settings for customizing which alerts you see and when. Cortana is no longer available, yet it may still be downloaded through the Microsoft Store.
In addition, many areas of Windows now have redesigned, more simplified context menus, so that when you right-click a file in File Explorer, you now receive a smaller menu with fewer alternatives.
Simultaneously, if you delve just a little further beneath the surface of Windows 11, you’ll discover the familiar face of old Windows waiting to meet you. At the bottom of the new, shorter context menus, for example, there’s usually an option to “Show additional choices,” and if you click it, you’ll get the lengthier, messier context menus we’re used to from Windows 10. The inclusion of older Windows components in Windows 11 has the potential to be extremely perplexing for new users, but Windows veterans may enjoy that the old ways of doing things still (mostly) function.
Windows 11:Start menu
- Yes, it’s now in the center, and you may move it back to the left.
- The new design is easier to use and more functional.
Let’s start with one of the most contentious changes in Windows 11: the Start button, which has been moved from its decades-long position in the bottom left corner of the taskbar to the middle. As has the row of pinned applications that were previously snuggled close to the Start button: they’re now all centered in the taskbar. When you press the Start button, a tiny rectangular menu that resembles Android’s app drawer appears above them.
This new Start Menu features rounded corners, centered text, and large, colorful icons, all of which are hallmarks of Microsoft’s Fluent Design language. It also includes a search bar at the top, which I believe is wonderful because tapping the Start button and inputting the name of whatever program, file, or menu you’re looking for is one of the quickest ways to move about Windows.
The difficulty is that there is no obvious indication that you can accomplish this on earlier Windows Start menus – you have to read about it or stumble onto it by chance. With a clear Search bar at the top of the Start menu, maybe more users will find it simpler to navigate Windows.
The majority of the Start menu below the Search bar is taken up by a 3 x 18 scrollable grid of pinned programs: here is where you place your most-used apps, and by default, it’s packed with Microsoft standbys like Edge, Excel, Notepad, Word, the Microsoft Store, and, of course, Solitaire. In the upper right corner of the menu, there’s also an “All apps” option that reveals an alphabetical list of all programs and program folders you’ve installed.
Below the scrollable grid of apps is a “Recommended” area, which displays a 2 × 3 grid of programs, files, or folders that Windows believes you might wish to visit. As far as I can tell, the algorithm that selects what appears in this bottom portion of the Start menu is mostly concerned with what you’ve recently used, and in my experience, this “Recommended” section primarily displays the most recent programs and items you’ve used or downloaded.
It’s a simpler, simplified interface that’s essentially a modification of Windows 10’s current Start menu. The Live Tiles that used to indiscriminately fill the right-hand side of the Windows 10 Start menu have vanished. The fast buttons to Settings, Pictures, and Documents have also been removed, however, they may still be reached quickly in Windows 11 by entering the correct phrase while the Start menu is active. You can access the same “hidden” Start button context menu that you can in Windows 10 by doing the same action: simply right-click the Windows 11 Start button to reveal a basic list of handy shortcuts to things like the Task Manager, the Settings menu, your power preferences, and more.
As a side note, one of the most appealing parts of the new Start menu is that, after more than a month of use, I have yet to see a single “Suggested” ad from Microsoft that was put without my awareness. This is a welcome difference from Windows 10, which will frequently include a link in the Start menu to market something to you (in my instance, the Bing Weekly News Quiz) unless you expressly right-click the ad and instruct Windows to disable all suggestions.
Windows 11: Widgets
- Widgets supplied at launch are unappealing and ineffective.
- More control over which headlines display in the Widgets menu is required.
Widgets are one of the major new features touted by Microsoft for Windows 11. These are auto-updating tiles that display information such as news headlines, weather, and your calendar, and the idea should be familiar if you spend a lot of time gazing at your phone.
Widgets in Windows 11 are similar to Desktop Gadgets in Windows 8; however, instead of residing on your desktop, Widgets in Windows 11 dwell in a hidden tray that pulls out from the left side of the screen when you press the Widgets button. Speaking of that button, it’s now on the taskbar alongside the Start button.
It’s a clever idea, and I’m sure I’ll grow to rely on Windows 11 Widgets in the future. However, Widgets on Windows 11 are now relatively restricted and easily forgotten. When Microsoft initially stated that they would be bringing Widgets to Windows 11, we were shown samples of a Widgets panel that can be personalized, enlarged into full-screen mode, and rearranged to your desire.
However, in the run-up to the official release of Windows 11, I experimented with Widgets and found them to be incredibly rigid: there aren’t many available currently, I can’t alter much of what they display me, and at the time of writing this review, I couldn’t resize the Widgets panel at all.
Of course, your experience may differ drastically if Microsoft changes the way Widgets function by the time you read this. When I hit the Widget key at the start of Windows 11, though, I’m welcomed by a pane that pulls out from the left. At the top of that pane are widgets that display data such as the current weather, financial stock prices, and my to-do list. I can move and resize them, delete them, and add new ones by entering the Widgets menu in the top-right corner, but there are only 9 accessible right now.
Under the widgets is a Top Items module that displays six headlines from major media outlets that I had no control over, and I can select to see more or fewer stories from those outlets using small 3-dot options on each headline. Below the Top Stories module is an infinitely scrollable list of rectangular tiles, each of which displays a headline and image from a selected list of media companies I had nothing to do with choosing. Each of these stories may be eliminated by clicking an “X” in the corner, and they each have their own small 3-dot menu button that allows you to see more or fewer stories from that outlet.
This news stream is linked to your Interests, which Microsoft introduced as part of Windows 10 earlier this year. When you initially install Windows 11, you are prompted to pick some Interests, and the main way to manage what shows in the news feed of your Widgets menu appears to be updating your interests on the My Interests part of Microsoft’s website.
That may be beneficial to some, but in my experience, the widgets and news headlines offered in the Widgets menu are entirely unnecessary and difficult to manage. I’m hoping Microsoft makes significant modifications to Windows 11 Widgets soon because I don’t see why anyone would use them at this point. At best, the Widgets menu looks to be a difficult-to-customize method of keeping up with news, weather, and sports scores, all of which can be done just as simply in a browser or on your phone.
Windows 11: New Gaming Features
- If you have an HDR-capable monitor, auto HDR is fantastic.
- Similarly, DirectStorage is useful if you have a suitable NVMe SSD.
Auto HDR and DirectStorage are two new Windows 11 capabilities that gamers will appreciate. Simply said, the former can make game lighting appear considerably nicer, while the latter can help games load faster. Both, however, need the use of particular gear.
Auto HDR is a feature that employs machine learning to simulate the effect of high dynamic range lighting in DirectX 11/12 games that don’t have it. If you haven’t seen HDR, it’s difficult to understand the difference it creates, but in essence, lighting seems better due to an increase in the spectrum between the lightest and darkest regions of the image. It works nicely on Xbox Series X/S consoles, but not so well on Windows 10.
It’s a nice feature to have in Windows 11, and it really helps the lighting in games pop, but to use it, you’ll need one of the top displays capable of showing HDR content. Because HDR-capable monitors are still relatively few, and HDR compatibility is equally scarce in laptop panels, the bulk of Windows users is unlikely to have displays that can make use of Auto HDR.
DirectStorage, on the other hand, is all about reducing loading times by employing various methods to feed game data directly to the graphics card rather than using the CPU. This should help games load faster, but you must be playing a game that uses the DirectStorage API on a PC with an NVMe SSD and a GPU that supports DirectX12 Ultimate to take benefit of this feature.
Fortunately, those two components are very common in new PCs these days, so as long as your system isn’t too old, you should see speedier game load speeds on Windows 11. Anecdotally, I noticed that games like Forza Horizon 4, Control, and The Elder Scrolls III: Morrowind loaded quickly with Windows 11.
Windows 11: Native Android Apps Aren’t Yet Available
- At launch, there were no native Android apps in the Microsoft Store
- Microsoft has not stated when it will be included
I’m hesitant to create a distinct section for native Android support in Windows 11 since, to be honest, there’s not much to say about this feature right now other than it’s barely functioning at launch.
During its June 2021 Windows 11 event, Microsoft said that Windows 11 will support Android apps, demonstrating a version of TikTok accessible in the Microsoft Store for Windows. That TikTok software is still available in the market and can be downloaded and operated on Windows 11, but it is a native web app rather than a native Android app. Microsoft has postponed the wider release of Android applications on Windows 11 until it can conduct further testing.
So, if you’re launching Windows 11, don’t expect to see a slew of your favorite Android applications accessible for download. Microsoft has announced that it will collaborate with Amazon to distribute Android apps from the Amazon Appstore to Windows 11 users and that the Amazon Appstore, as well as other third-party app storefronts such as the Epic Games Store, will be available in the Microsoft Store for Windows in the coming months.
After that, you should be able to download almost any Android app from the Amazon Appstore and run it on your Windows 11 PC, due to Intel’s Bridge Technology, which allows non-native programs to operate on x86 PCs. And, no, Intel has stated that it is not restricted to Intel technology, so if you have an AMD-equipped Windows 11 PC, you should have no issue running your favorite Android applications once they appear in the Microsoft Store.
The real issue is whether we’ll see a wider range of Android applications available in the Microsoft Store over time, or if we’ll be confined to what’s available in the Amazon Appstore. Because if all we ever get is Amazon’s curated selection, Windows 11 users, like Amazon Fire tablet customers, would be deprived of simple access to a plethora of wonderful Android apps (including Google programs like YouTube and Gmail) through stores like the Google Play Store.
Edge blockers are currently blocked in Windows 11
Previously, Windows 11 Insiders were given an early peek at Microsoft’s decision to prohibit users from using the Edge browser for specific purposes. The update, version 22000.376, is now available to all Windows 11 users.
While Windows 11 makes it easy to alter the default browser functionalities, several features of the operating system, such as the news and weather widgets, are hardcoded to open in Microsoft Edge through “Microsoft-edge:/” connections. Previously, programs like EdgeDeflector could redirect this to your preferred browser, but that gap has since been plugged.
Fortunately, there is a solution in the form of a program called MSEdgeRedirect, which can be downloaded from GitHub here. The program “filters and passes the command line parameters of Microsoft Edge processes onto your default browser,” according to the app’s description.
The primary difficulty with this method is that it must always be operating in the background to work. There’s a good chance that Microsoft will also disable this app. But, for the time being, it’s a choice if you don’t like Edge.
Windows 11: Issues that are Known
In addition to missing claimed features, Windows 11 has other documented startup difficulties that you should be aware of before attempting to update.
For example, Windows 11 arrives with VBS (virtualization-based security) activated by default, which might be a problem for gaming PCs (at least pre-built ones) because VBS consumes resources in a way that can degrade game performance.
Also, if you live in China and want to install Windows 11, you’re out of luck for now since TPM 2.0 is required, and foreign-made TPM chips are now banned in China.
Furthermore, Windows 11 has a detrimental influence on the performance of most AMD CPUs right out of the gate. It’s a small but significant performance hit (3 – 15% depending on the app, according to AMD) that will be most noticeable if you’re trying to play games, and the first Windows 11 update (released 10/12/21) has, if anything, made AMD CPU performance even slower. AMD and Microsoft have both agreed to deploy patches to fix these concerns before the end of October 2021.
A File Explorer memory leak Windows 11 problem is also slowing down certain PCs, but a patch is on the way in a preview release that will be sent to Windows Insiders in mid-October. If everything goes well, the repair should be available to all Windows 11 users by the end of the month.
Windows 11 Updates
As part of a Windows 11 upgrade, Windows Insiders have access to a slew of new Notepad app features that will be available to all users. The Notepad app now includes a dark option, which flips the standard black text on a white backdrop for a more visually attractive and less straining on the eyes look.
Furthermore, ‘Find and replace’ and the text search tool have been integrated into a single floating bar, and multi-level undo is now supported. As new Windows 11 updates become available, we will update this review.
According to a more recent update, Microsoft appears to be moving forward with shifting Control Panel elements to the Settings app in Windows 11.
Sun Valley 2 (the first big Windows 11 upgrade in 2022) will make the Alt+Tab shortcut easier on the eyes and help you be more productive. When you press Alt+Tab, a tiny window appears that displays all of your open windows. This has happened before, however, the backdrop surrounding the window is now blurred. The shortcut still works as before, but the blurred backdrop is much more appealing.
Windows 11: Verdict
It’s difficult to pass judgment on Windows 11 because so much of it is still being built out in front of us. Native Android app support is missing at launch, Widgets lack several stated functionalities, and I encountered unpleasantly (but not serious) problems in apps like Snipping Tool and Cortana while testing. I anticipate Microsoft to fix all of these flaws before the end of the year, which means it should be a completely new operating system by the time many of us receive the invitation to upgrade from Windows 10.
The Windows 11 you log into on your brand-new PC this month will appear different than the Windows 11 I’ve been using for weeks, and they’ll also look different than what Windows 10 users experience when they upgrade next year.
But, thus far, what’s here is quite nice. Windows 11 improves on what’s excellent about Windows 10 without sacrificing too much, and once you’ve figured out how everything works, the new operating system is seldom much tougher to use. It’s more customizable, and new features like Desktops and Snap Assist allow you more detailed control over how you divide up your screen and your time.
On larger touch zones and simpler, rounder menus, Windows 11 is more streamlined and easier to manage with a touchscreen. In many aspects, Windows 11 is more similar to competitors such as macOS, Android, and Chrome than ever before – which I think is a good thing.
Most crucially, if you don’t like the changes, most of them can be safely ignored or reversed — even the Start button can be pushed back into the lower-left corner by pressing a button in the taskbar settings. If you don’t like the design of Windows 11, you may ignore it and stick with Windows 10 for years — though Microsoft will ultimately urge you to update.
But, as much as I enjoy Windows 11, I don’t think you should update just yet unless you’re truly enthused about the new features and overhauled look. There just isn’t a compelling reason to, and you’d be better served by allowing Microsoft more time to iron out some of the issues and flesh out the functionality.